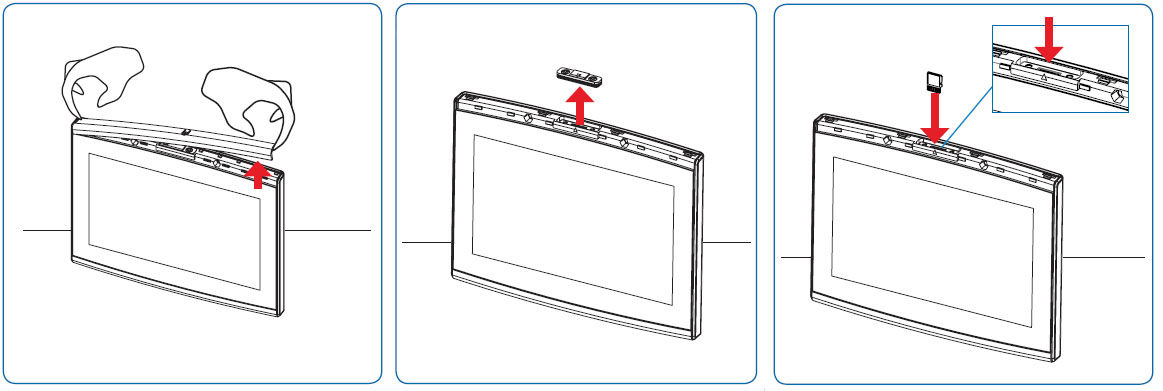G7 Ezy Farmnavigator Software Update
Please check your Farmnavigator UNIT ID and select the correct software update:
G7 Ezy FARMNAVIGATOR
|
G7 Ezy FARMNAVIGATOR
Download Software Update |
G7 Ezy FARMNAVIGATOR
Download Software Update |
|
||
There are 2 ways to update G7 Ezy:
USB update
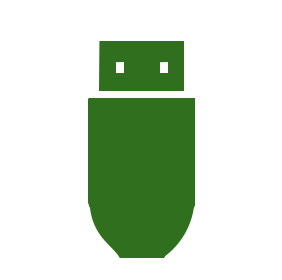 |
|
|
Micro SD update
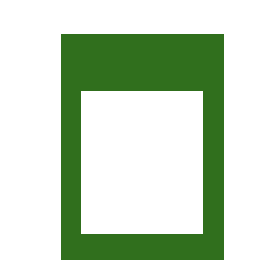 |
|
|
divider
USB update
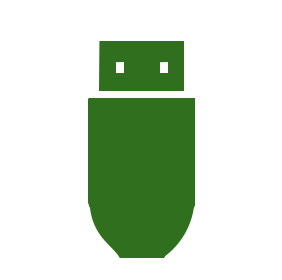 |
|
|
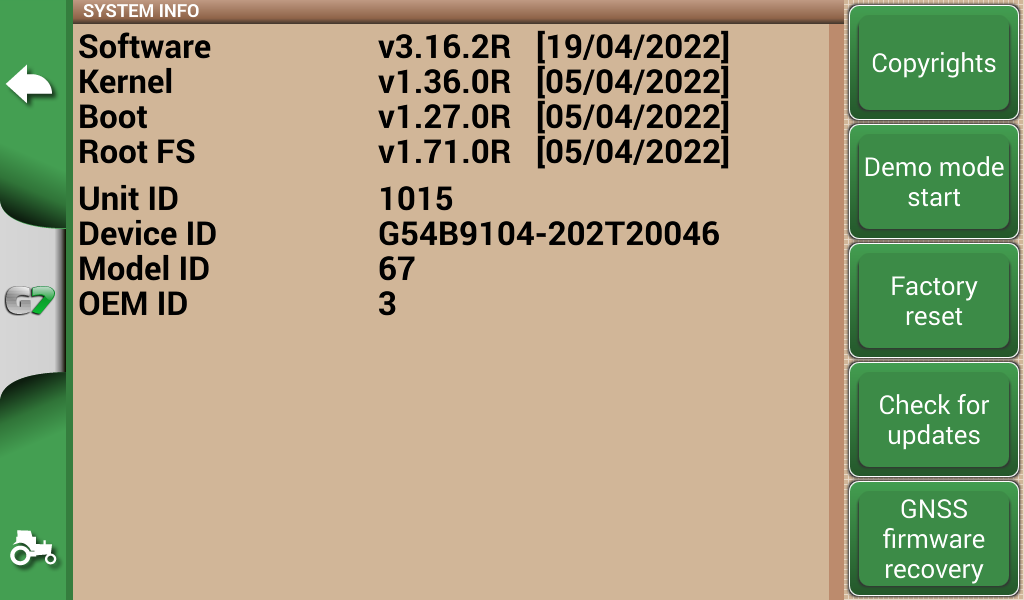
Where can I find the Unit ID?
First of all, you need to find the Unit ID.
The Unit ID is written on the System Info page in the Setup menu of your Farmnavigator.
e.g. " Unit 1008"

Software Update instructions
1. Download on your PC the Update for your unit ID
2.. Decompress the file and find two other folders: 'GS7_upload' and 'upload'.
3. Copy these folders on a USB stick (in the root of the disk).
4. Switch off the G7 and insert the USB - Video cable, then insert the USB stick in the cable's USB port.
5. Switch on the G7, select UPDATE NOW and wait until the finish of the procedure. Once the update procedure is finished, G7 Farmnavigator will restart.
6. You can take out the USB stick.
divider
Micro SD update
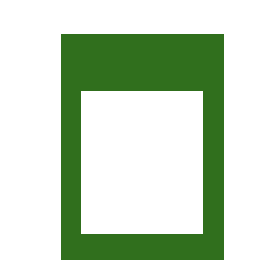 |
|
|
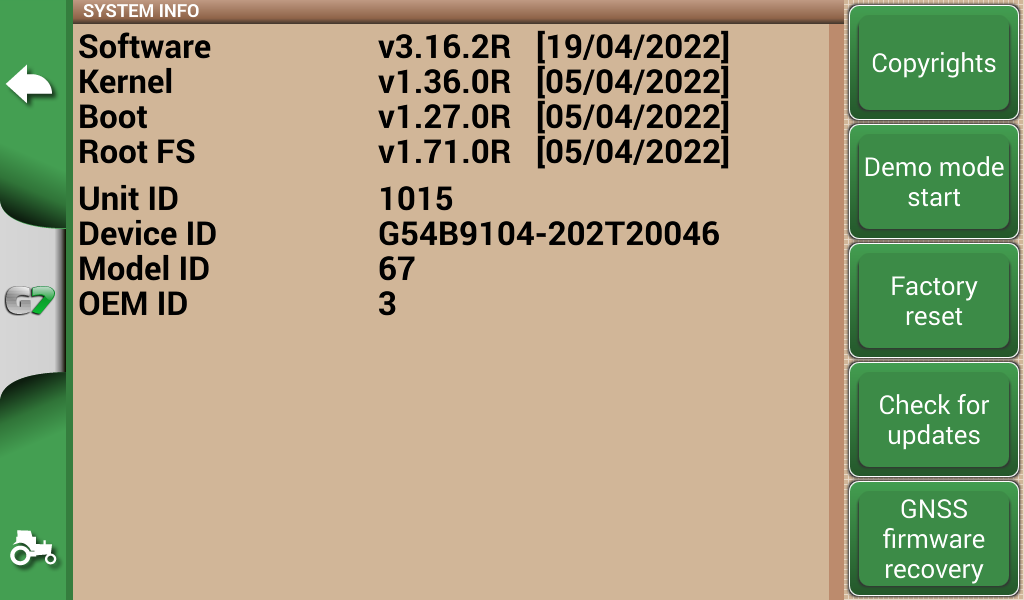
Where can I find the Unit ID?
First of all, you need to find the Unit ID.
The Unit ID is written on the System Info page in the Setup menu of your Farmnavigator.
e.g. " Unit 1008"
Software Update instructions
You will need:
- An empty micro SD card (minimum 1 GB, maximum 32 GB)
- A micro SD reader
1. Download on your PC the Update for your unit ID
2. Decompress the zip file and find two other folders: GS7_upload and upload.
3. Copy these folders in any MicroSD card, using a card reader, then safely remove the card.
4. Switch off the G7 Farmnavigator and insert the MicroSD with the folders.
5. Switch on the G7 Farmnavigator.
6. G7 Farmnavigator will automatically start the update procedure. You can check the status by reading the messages appearing on the display.
7. Once the update procedure is finished, G7 Farmnavigator will restart.
8. Once the G7 Farmnavigator has restarted, you can take out the MicroSD card.
Where to insert the micro SD?